🔗 Download the GTM Container JSON file here: https://trackingacademy.com/blog/woocommerce/fb-page-view-gtm#bonus
🔗 Visit my blog for more awesome tips: https://trackingacademy.com/blog/woocommerce/fb-page-view-gtm
👋 Hey everyone, Hass here! In today’s tutorial, I’ll walk you through setting up the Facebook Pixel on your WooCommerce store using Google Tag Manager (GTM). Perfect for small business owners, digital marketers, and freelancers alike, this guide will help you ensure that your tracking is accurate and effective. 🚀
In this video, I break down the process into three easy sections, so you can follow along without any hassle. Whether you’re a newbie or you’ve done this a few times, there’s something here for everyone. Don’t forget to download the checklist I’ve provided to streamline your setup process – just click the link below! 👇
Remember to watch the video first before implementing the steps to avoid any confusion. Have questions or need more help? Drop your queries in the comments or use the contact form on my website. Let’s dive in! 🌟
0:00 Introduction
0:15 Target Audience, this video is for:
Small business owners (0:18)
Digital marketers (0:27)
Freelancers (0:33)
It’s not a digital marketing strategy or coding intensive session. (0:39)
0:57 Three Main Sections (Checklist Available)
Configure Google Tag Manager (checklist available below) (0:57)
Configure Facebook Pixel Tag (two methods) (1:01)
Test everything using Facebook Test Event Center (1:29)
1:37 Important Note
Watch the entire video before implementing. (1:37)
Take notes and ask questions in the comments below. (1:55)
If you need further help, reach out through comments or the website contact form. (2:05)
2:12 Google Tag Manager Container
Explanation of Google Tag Manager and its benefits (2:18)
Two options for adding the container code:
Using a plugin (recommended) (3:07)
Download the plugin called GTM for WB (3:42)
Install and activate the plugin (3:47)
Add your Google Tag Manager container ID (3:51)
Manually adding the code to the header.php file (instructed with caution) (6:09)
7:46 Facebook Pixel Tag Configuration
Two options for adding the Facebook Pixel tag:
Using a Facebook Pixel Tag Template in Google Tag Manager (recommended) (8:05)
Find your Facebook Pixel ID in Business Manager (8:18)
Add the Facebook Pixel Tag Template from the Community Template Gallery (8:35)
Create a variable for the Pixel ID for easier maintenance (10:09)
Set the trigger to fire on all pages (10:38)
Test the tag using the preview mode (10:55)
Using the Custom HTML Tag with Facebook Pixel Code (11:45)
Paste the Facebook Pixel code from Business Manager (12:27)
Test the tag using the preview mode (12:59)
13:34 Conclusion
Successfully added and tested the Facebook Pixel configuration tag. (13:34)
Use the Facebook Test Event Center to further verify event tracking. (13:40)







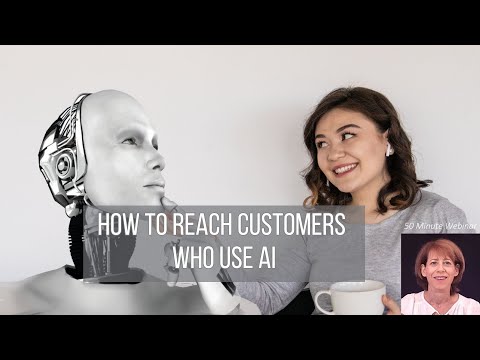
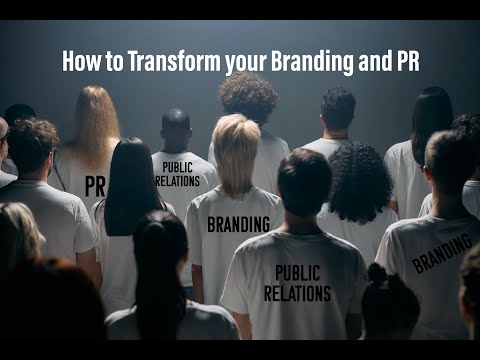

![How to Verify Email Addresses using GTM & Hunter.io API [Video]](https://agencyreadymarketing.com/wp-content/uploads/2024/03/mp_208882_0_0jpg.jpg)
![Jotform (Source Code Embed) Conversion Tracking with Google Tag Manager [Video]](https://agencyreadymarketing.com/wp-content/uploads/2024/04/mp_217752_0_0jpg.jpg)
![Marketing Analytics with Pat Grady - Ep 2 (pt. 2) - Embeddings and Semantic Search [Video]](https://agencyreadymarketing.com/wp-content/uploads/2024/02/mp_206991_0_0jpg.jpg)
